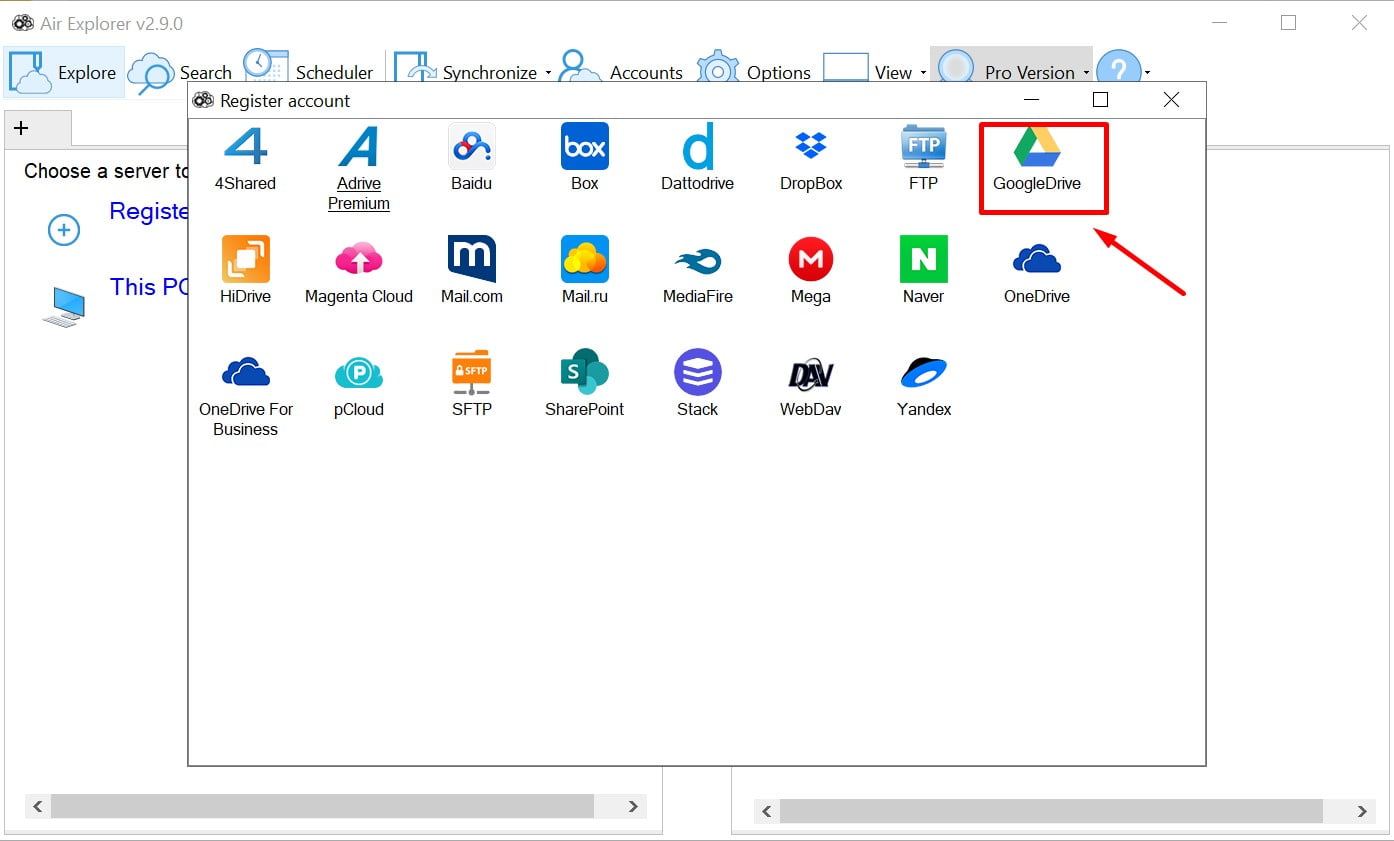Air Explorer Pro là một phần mềm đem lại giải pháp quản lý đơn giản các tài khoản được lưu trữ trực tuyến trên đám mây, ví dụ như Google Drive. Bạn có khá nhiều tài khoản trên Google Drive Unlimited và khó kiểm soát được chúng? Chỉ với duy nhất một phần mềm Air Explorer, bạn có thể quản lý tất cả các dịch vụ lưu trữ điện toán đám mây. Cùng tìm hiểu xem nó có thực sự lợi hại như thế hay không?
Khi muốn sao lưu hoặc đồng bộ hóa các dữ liệu quan trọng trên nhiều tài khoản Google Drive khác nhau, nếu thực hiện cách truyền thống sẽ tốn rất nhiều thời gian, công sức, thậm chí là không khả thi nếu dữ liệu quá nhiều. Cụ thể: bạn phải đăng nhập Google Drive => Tải dữ liệu về máy tính => Đăng nhập vào tài khoản Google Drive khác rồi tải dữ liệu trên máy tính lên đó.
Chính vì vậy, Air Explorer Pro – giải pháp tạo ra ổ đĩa lưu trữ trực tiếp trên máy tính, sẽ giúp bạn tiết kiệm tối đa thời gian. Phần mềm hỗ trợ nhiều ngôn ngữ, gồm cả tiếng Việt. Giao diện tương tự như Windows Explorer giúp người dùng sử dụng dễ dàng, tiện lợi, quản lý cùng lúc việc tải lên file và tải xuống với 17 dịch vụ lưu trữ trực tuyến phổ biến nhất hiện nay như: OneDrive, Google Drive, Dropbox,…
Đặc biệt hơn, giao diện của Air Explorer Pro không hề tốn dung lượng lưu trữ trên ổ đĩa C của bạn, giúp máy vẫn chạy mượt. Đây còn là công cụ giúp bạn sao chép dữ liệu từ My Drive (Drive của tôi) sang Shared Drive (Bộ nhớ dùng chung) cực kỳ nhanh chóng, giúp nhiều người có thể truy cập dữ liệu và sử dụng nó.
Tính Năng Vượt Trội Của Air Explorer Pro
- Quản lý trực tiếp tất cả các tập tin đang được lưu trữ trên đám mây.
- Có thể mã hóa tệp tin trong quá trình tải tệp tin lên đám mây lưu trữ nếu thấy cần thiết.
- Đồng bộ hóa thư mục trên đám mây hoặc máy tính.
- Tăng dung lượng lưu trữ lên gấp nhiều lần bằng việc kết hợp các đám mây mà bạn sử dụng.
- Sao chép, dán dữ liệu giữa nhiều máy chủ của các đám mây.
- Tạm dừng, tiếp tục việc tải lên, tải xuống.
- Chia sẻ các tập tin.
- Tìm kiếm tập tin đã được lưu trữ trên tất cả đám mây.
- Hỗ trợ Drag and Drop cho tệp tin giữa đám mây và máy tính.
- Hỗ trợ nhiều dịch vụ lưu trữ trực tuyến: OneDrive for business, Google Drive, 4shared, Yandex, Box, Mediafire, Dropbox, Baidu, Hidrive, Mega, Naver, WebDAV, Adrive, Mail.com, SharePoint Online, Datto Drive, FTP and SFTP.
Hướng Dẫn Cài Đặt Ứng Dụng Air Explorer Pro
Bước 1: Tải về ứng dụng Air Explorer Pro phiên bản 2.9.0 TẠI ĐÂY Hoặc phiên bản AirExplorer Portable 2.8.1.0 TẠI ĐÂY. Sau đó giải nén. Cài đặt tập tin AirExplorer-OnlineInstaller.exe.
Bước 2: Tiếp tục vào thư mục Air.Explorer.Pro.v2.9.0 , kích chuột phải rồi ấn vào Run as Administrator để chạy file AirExplorer-OnlineInstaller.exe.





Hướng Dẫn Cách Sử Dụng Phần Mềm Air Explorer Pro
Bước 1: Mở phần mềm lên => Bạn sẽ nhìn thấy giao diện đầu tiên hiện ra “Register Account” có nghĩa là bạn phải đăng nhập 1 tài khoản đám mây nào đó.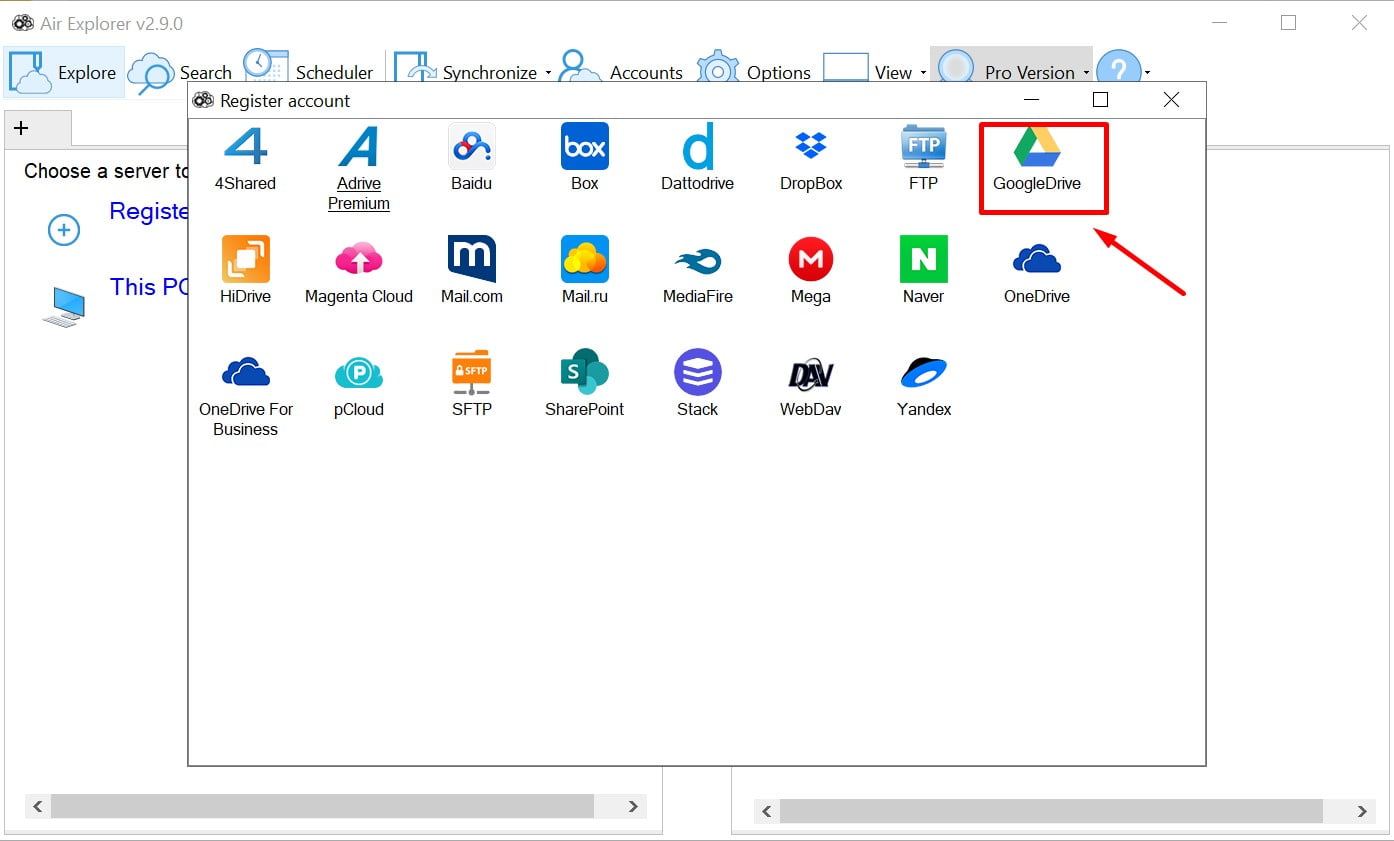
Bước 2: Ở ví dụ này, mình sẽ sử dụng tài khoản Google Drive (ai cũng có tài khoản này) cho các bạn dễ hình dung.
Bước 3: Nhấn chọn “Add” để đăng nhập thêm tài khoản đám mây khác nếu cần. Sau đó, ấn chọn “Close”.
Sau khi đăng nhập xong, bạn sẽ thấy phần mềm được chia ra 2 phần riêng biệt, cho phép bạn thực hiện di chuyển tập tin qua lại giữa các dịch vụ lưu trữ. Tại đây, bạn hãy nhấn chọn dịch vụ lưu trữ mình muốn mở trong 2 cửa sổ. Lưu ý: Thời gian phần mềm Air Explorer Pro tiến hành hiển thị dữ liệu ở trên các tài khoản lưu trữ khá lâu, bạn phải đời ít nhất 5 phút đó nhé.
Sau đó, bạn sẽ thấy dữ liệu được hiển thị, gồm dữ liệu trong “My Drive” (Dữ liệu của tôi) ở dạng bảo mật và “Learn and share” trên Google Drive. Giờ đây, bạn đã có thể sao chép, di chuyển dữ liệu từ đám mây này sang đám mây khác một cách dễ dàng.
Hy vọng những thông tin trên đã giúp bạn hiểu hơn về phần mềm Air Explorer Pro, tính năng và cách cài đặt, khai thác tối đa lợi ích mà phần mềm này mang lại. Chúc bạn sẽ làm việc hiệu quả hơn với Air Explorer Pro!